こんにちは、ポンです。
特定保健指導など副業を始めてから、請求書を作る機会も多くなりました。
今月初回面談が何回あって、継続支援が何回だから、、、と計算していくのも大変ですよね。
Twitterでみなさんエクセルで関数を組まれて管理されているとのことでしたので、報酬計算を自動でしてくれるエクセル関数をお伝えできればと思います。
関数を使用すると様々なことができて作業の効率化できるので、ぜひ活用してみてください。
報酬計算表(エクセル関数):完成形
エクセル関数となっていますが、諸事情でGoogleのスプレッドシートを活用した関数をご紹介します。
私は特定保健指導の数が少ないのと、契約している会社が計算してくれているものに間違いはないでしょうという期待から実は、特定保健指導の報酬管理をしていません。(絶対にしたほうが良いですが…)
今回はシンプルな表にしてみました。
こんな機能があったらもっと嬉しいななどありましたら、教えてください!
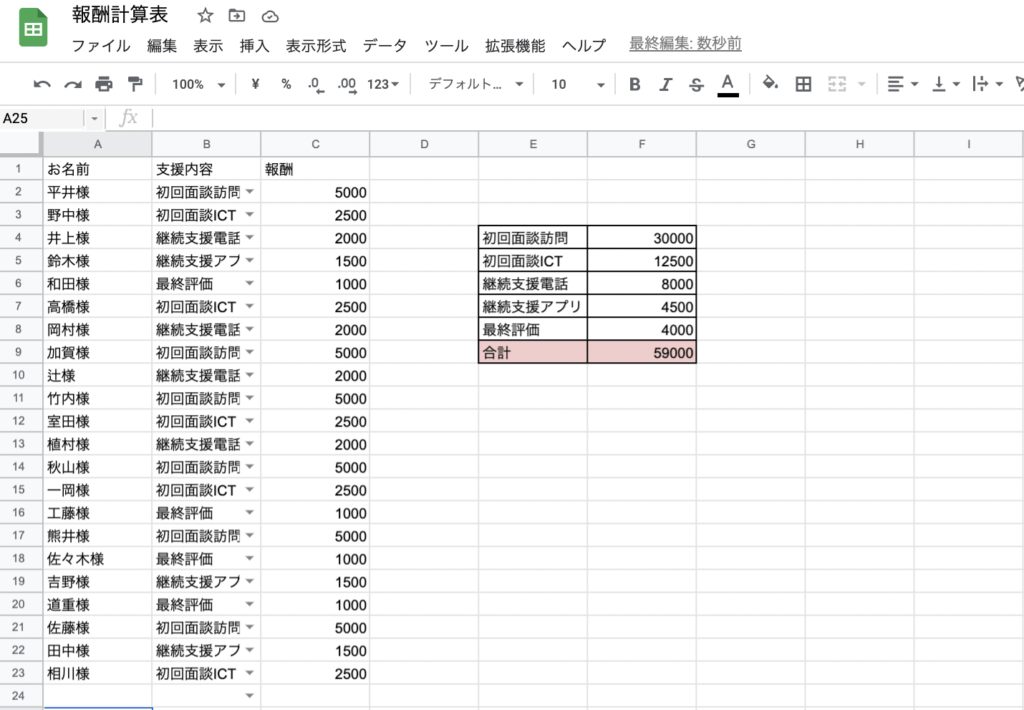
A列:お名前
B列:支援内容
C列:報酬
E,F列:それぞれの支援別の報酬の合計、全ての報酬の合計
としました。
仕組みを説明すると、
A列:お客様のお名前(適当に入れています)
B列:プルダウンで支援内容を選ぶ
C列:B列の支援内容を選ぶと自動で報酬額が入力されます
E,F列:報酬の合計それぞれも自動で連携されて計算をしてくれます。
詳しくやり方を説明していきます。
プルダウンで支援内容を選択できるようにする
まずは、A1:お名前、B1:支援内容、C1:報酬 と入力。
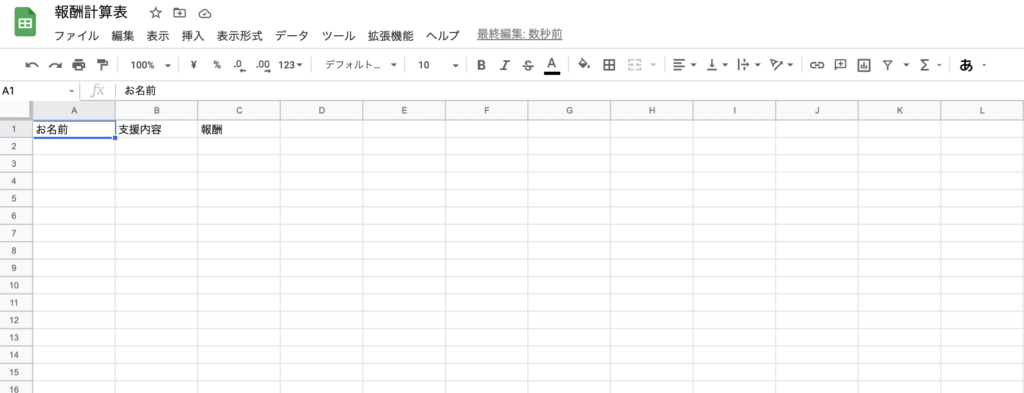
B列のB2から下を全て選択する。(ショートカットキー:B2を選択してcommand+shift+↓で下まで選択できます。)
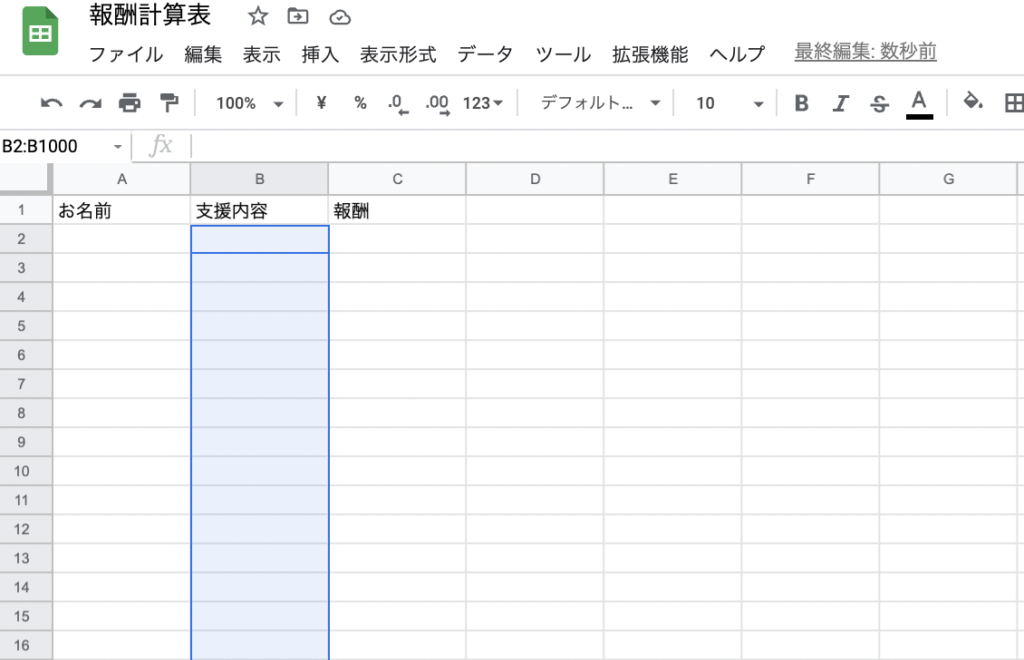
選択したら、「データ」から「データの入力規則」を選択。
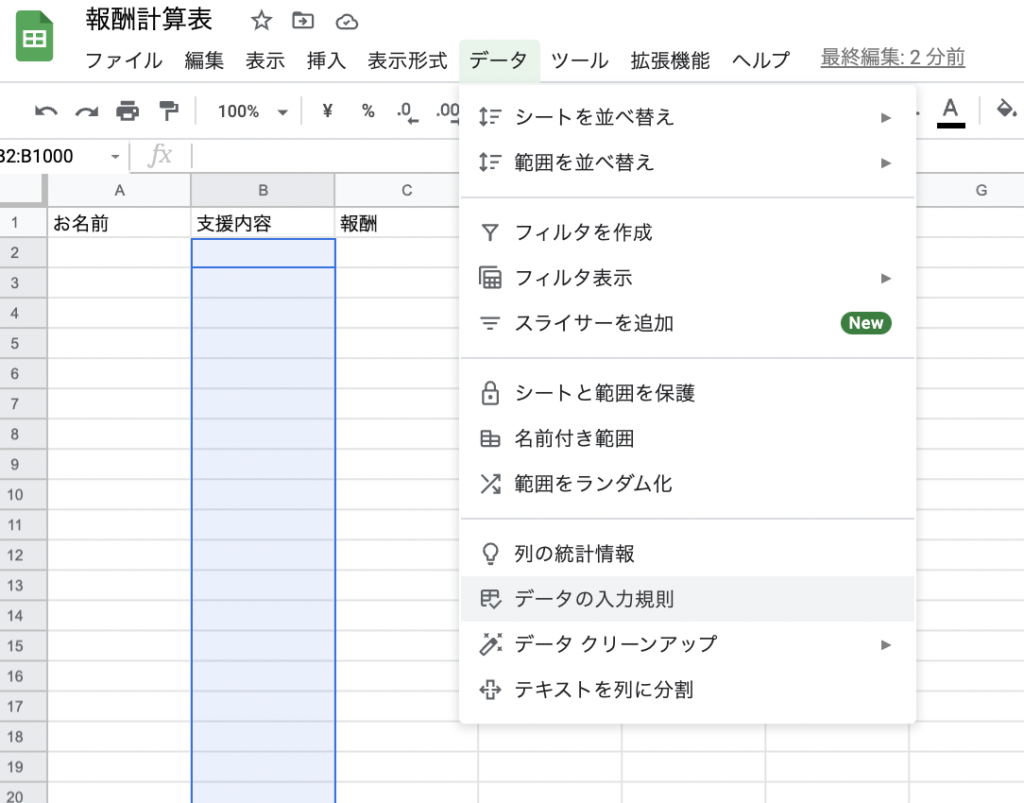
すると下記の画面が表示されるので、「条件」からリストを直接指定を選択。
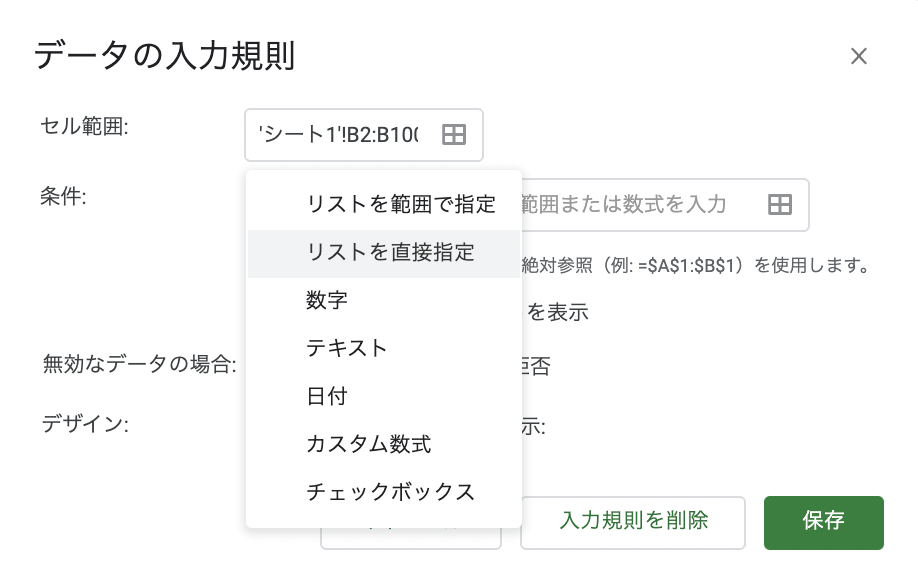
右側の欄に、プルダウンに出てきてほしい項目を入力していきます。項目ごとに「,」で分ける必要があります。
今回は、初回面談訪問,初回面談ICT,継続支援電話,継続支援アプリ,最終評価の5項目にしました。(項目の名称はご自身のお好きなものを入れてください)
入力したら保存をポチ。
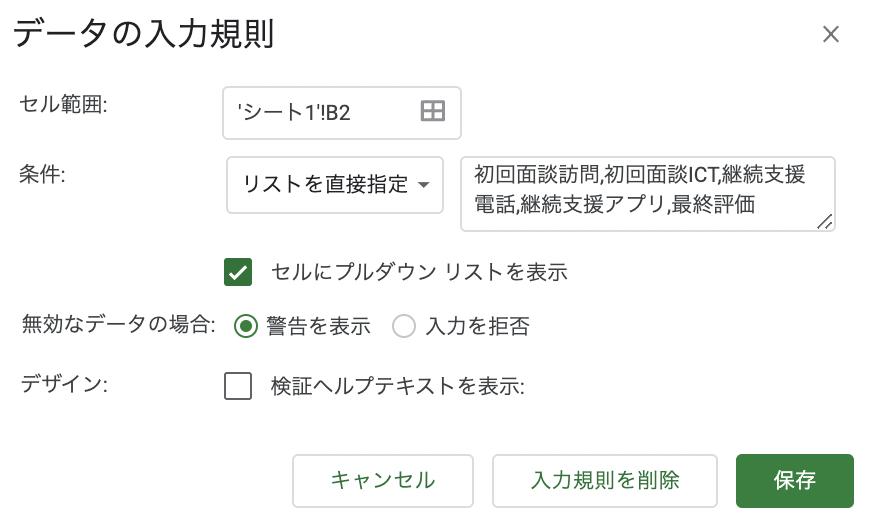
B2を選択するとプルダウンの内容が出てきて選択できるようになりました!
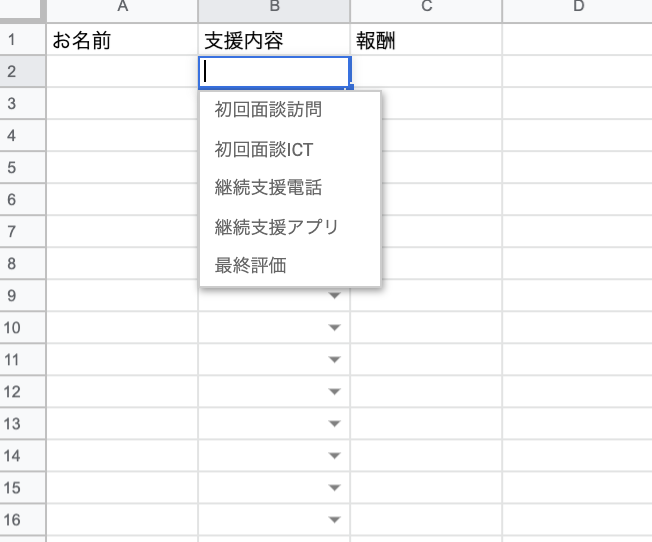
条件にこれをコピペすればOK!
報酬を自動で連動させる
B列の支援内容を入れるとC列に報酬が出てくるようにします。
細かくて見えずらいですね、、。
ここではIF関数とCOUNTIF関数を利用します。
説明すると、B2が初回面談訪問の時は5000円の報酬で、初回面談ICTの時は2500で、継続支援電話の時は…というふうに法則を作ってあげます。
入れている関数は下記の通り。
=if(countif(B2,”初回面談訪問“),5000,if(countif(B2,”初回面談ICT“),2500,if(countif(B2,”継続支援電話“),2000,if(countif(B2,”継続支援アプリ“),1500,if(countif(B2,”最終評価“),1000,“”)))))
緑色のところにB列で設定した項目名を、青色のところには報酬額をそれぞれ入れていきます。
大切なのが、最後の) が重なる前のところの「“”」を入れること。
これがないと、B列が選択されていない状況だとFALSEと出てきてしまい、見えずらくなります。

C列のC2をコピー(ショートカットキー:Ctrl+C(Mac:command+C)をしてC2から下を全て選択して貼り付ける。(ショートカットキー:C2を選択してCtrl+shift+↓(Mac:command+shift+↓)で下まで選択できます。)
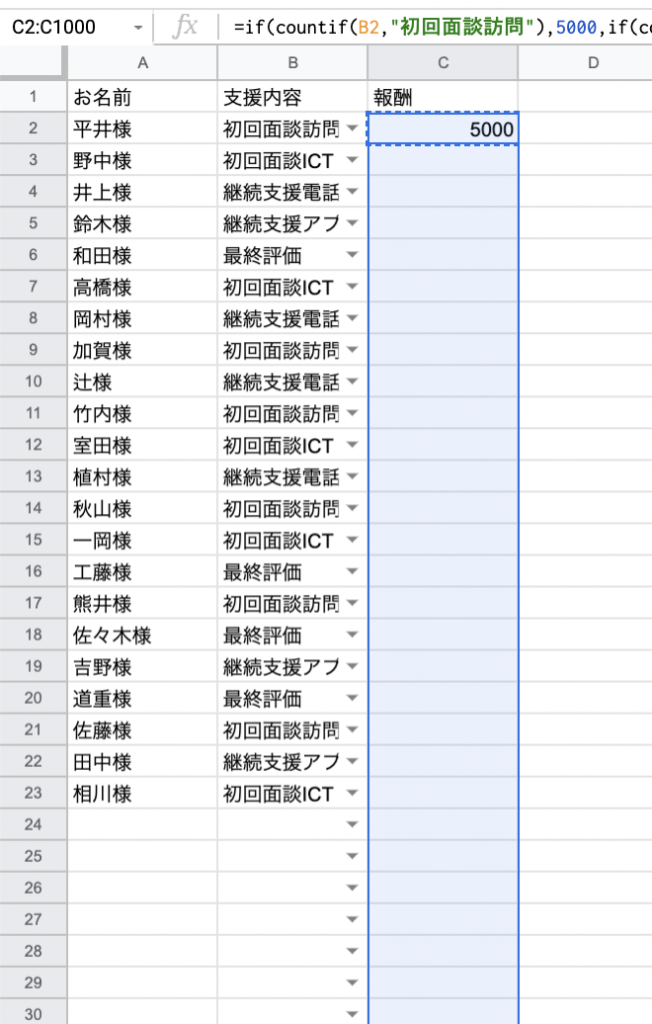
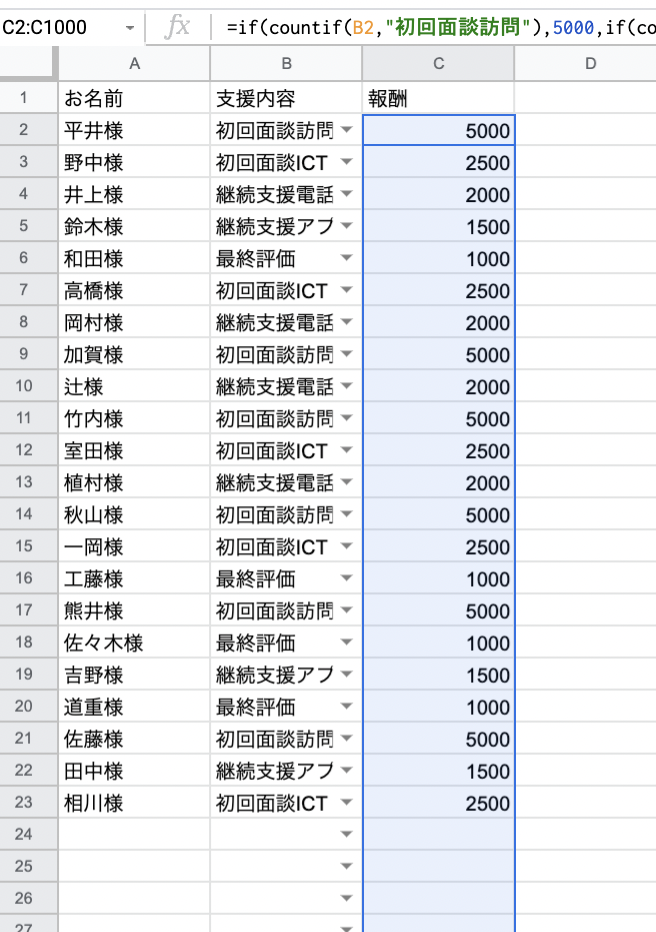
C2にこれをコピペすればOK!
支援内容別の報酬額の合計を出す
まずはE列に支援内容の項目を入力します。
F列に関数を入れていきます。F4には
=SUMIF(B:B,E4,C:C) と関数が入っています。これは、B列の項目がE4と一致する場合のC列の金額の合計を出すように関数が組まれています。
B列にある「初回面談訪問」の合計金額がF4に反映されます。
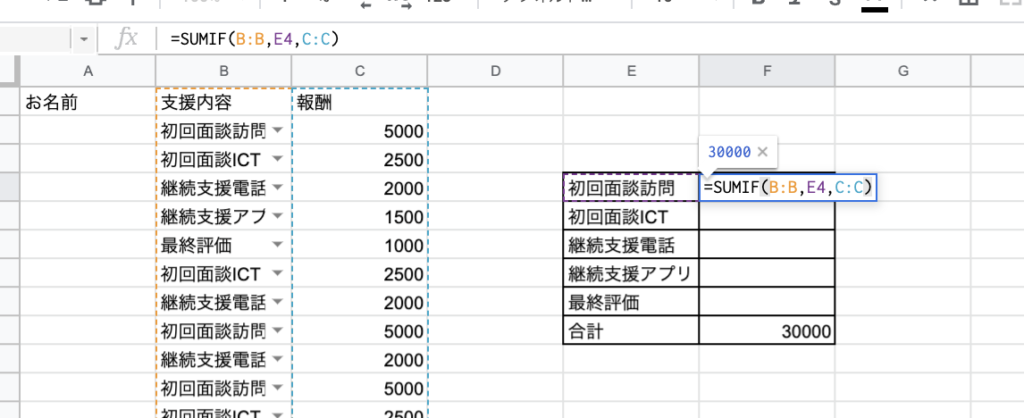
F4をコピーして最終評価のところまで貼り付けると、関数がそれぞれに反映されます。
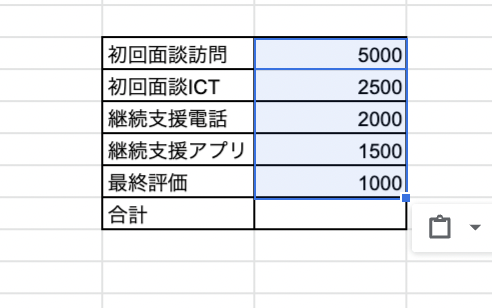
F4にこれをコピペすればOK!
全ての報酬額の合算をする
全ての報酬額が合算をF9に計算されるように設定します。
=SUM(F4:F8)
これで初回面談訪問〜最終評価までの報酬の合算がF9に出ます。
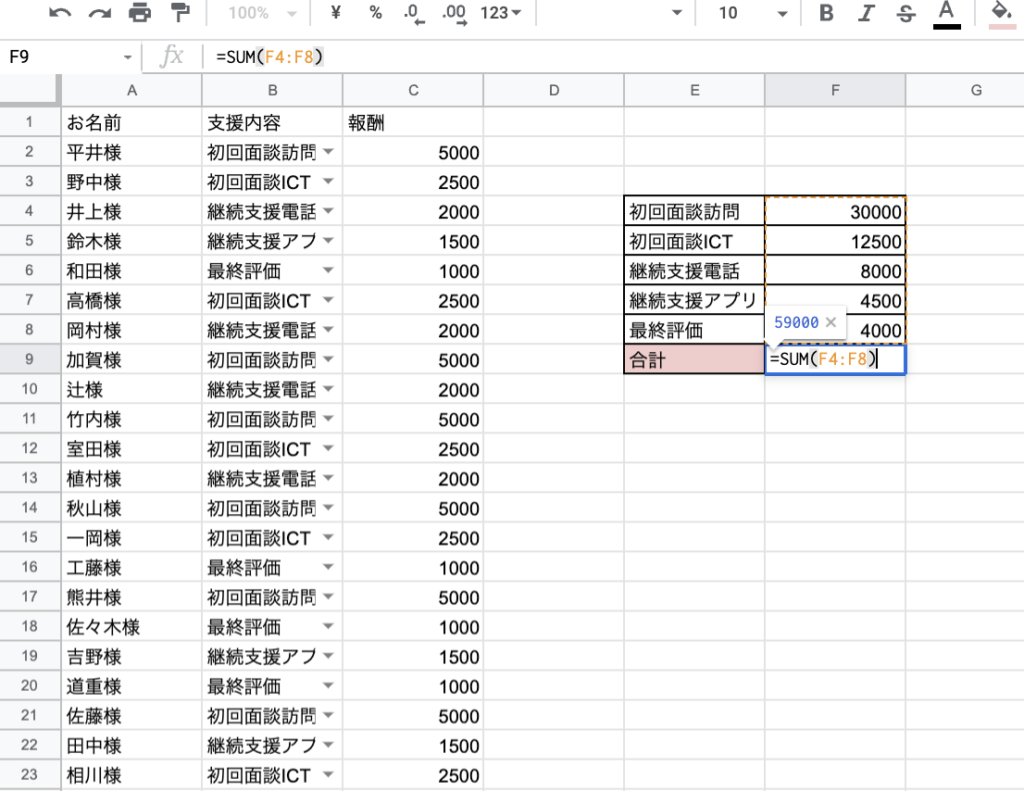
これで、完成です!
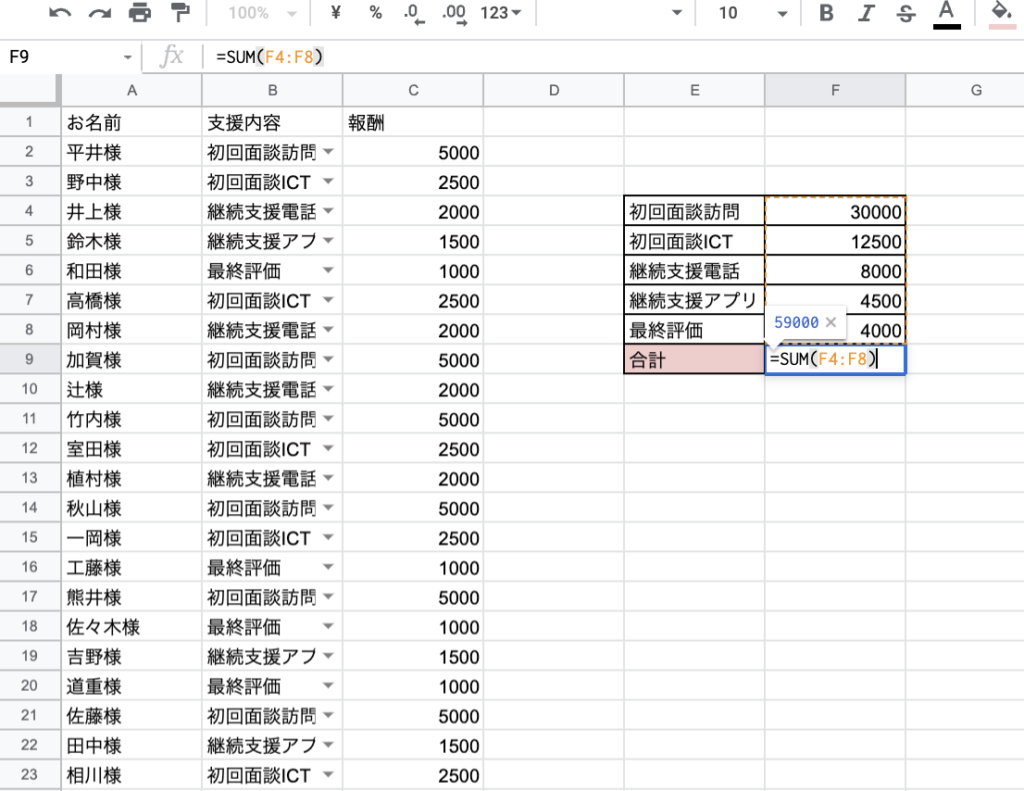
F9にこれをコピペすればOK!
関数を調べるの大変ですよね。やりたいことがわかっていてもどの関数を入れれば良いのかわからなかったり、説明が高度だったり。
今回は管理栄養士にとって身近な内容で説明してみました。
役に立てると嬉しいです!




コメント